Qui n’a jamais eu la mauvaise surprise, lors de sa séance de sport, de voir son terminal Garmin (Edge pour les cyclistes, Forerunner ou Fenix pour les autres) s’éteindre brutalement?
A ce moment, question fondamentale: « Et voilà! Maintenant je vais avoir deux activités sur mon compte Garmin Connect donc deux traces GPS et mes stats vont être faussées! »
Mais non, parce que TEAMS GS est là pour vous donner l’astuce et à la fin de ce tutoriel, vous serez capable de fusionner vos activités pour n’en former qu’une seule.
Pour information, il ne faut aucune compétence en code informatique, un simple copier-coller sera utile!
Avant toutes choses, il faut absolument que les activités que vous désirez fusionner soient présentes sur votre profil Garmin Connect. Si cela n’est pas le cas, téléchargez-les!
Pas d’inquiétude, vous pourrez les supprimer une fois la procédure terminée.
EXPORTER LES ACTIVITES AU FORMAT .TCX*
Tout d’abord, connectez vous à votre compte Garmin Connect puis allez successivement sur les activités à fusionner.
Une fois sur la page de la première séance, cliquez sur l’icône en forme de roue dentée (en haut à droite) puis sur « Exporter en TCX ».
Répétez l’étape pour la ou les autres activités.
FUSIONNER LES FICHIERS .TCX
- Ouvrez le premier fichier .TCX qui est le plus ancien (l’activité enregistrée avant que le terminal ne bugge pendant la séance) dans un éditeur de texte (par exemple, le bloc-note pour windows ou text edit pour mac).
Il faut chercher (par la commande « rechercher » via ctrl+F pour windows ou cmd+F pour mac) la ligne commençant par<Creator xsi:type
puis supprimer tout ce qui suit en incluant cette ligne.
Gardez le fichier ouvert.
- Ouvrir le second fichier (le plus récent). Cherchez la ligne débutant par
<Lap StartTime

Sélection du 2ème fichier
et copier tout jusqu’à la fin du fichier en incluant cette ligne.
- Collez l’ensemble du second fichier à la suite du premier.
- Enregistrez le nouveau fichier. Pensez à renommer le nouveau fichier.
IMPORTER LE NOUVEAU FICHIER TCX SUR GARMIN CONNECT
- Sur la page d’accueil votre compte Garmin Connect, en haut à droite, cliquez sur l’icône en forme de nuage « Télécharger ou importer une activité » puis sur « Importer les données ».
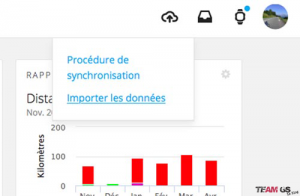
Menu importation
- Dans la fenêtre d’importation, sélectionnez le nouveau fichier que vous avez créé à la fin de l’étape 2 puis cliquez sur « Importez les données ».
- Votre fichier sera alors visible dans vos activités.
Si vous voulez voir le tutoriel en live, c’est ici:










Jonathan
Super tuto qui m’a bien servi. Je vous en remercie
Jonathan
Leo-Jr
Super !
Ca fonctionne parfaitement.
Merci pour le tuto.
Sportivement.
David M.
Bonjour,
Tuto pratique, qui fonctionne bien, à un détail près pour mon cas :
On est parti en vélo, on s’est arrêté un moment dans un village, j’ai fait stop sur ma montre en arrivant. D’habitude, en repartant pour le retour, je refais start, et il continue l’activité. Comme ça, j’ai tout sur une seule activité, et le temps passé sur place est considéré comme une pause, et n’est pas pris en compte dans les stats.
Mais là, il m’a stoppé (et enregistré) l’activité avant de repartir (peut-être un arrêt trop long ?…). Du coup, j’ai mes deux activités, et je peux les fusionner, tout va bien.
Sauf qu’au niveau de la coupure, au lieu de me considérer ça comme une pause, il m’a compté ça comme un passage « à vide », à 0km/h, et ça fausse complètement le reste. Je me retrouve à 9.5km/h de moyenne, alors que j’aurais dû avoir 13.63km/h de moyenne.
Y a-t-il moyen d’ajouter un bloc de données (un , je pense) qui permette d’indiquer cette pause ? J’ai essayé de regarder par rapport à d’autres trajets où j’avais fait une pause, mais le code est tellement long que je n’ai pas encore trouvé ce qui pouvait correspondre dedans… 🙁
Merci d’avance.
Cdt,
David